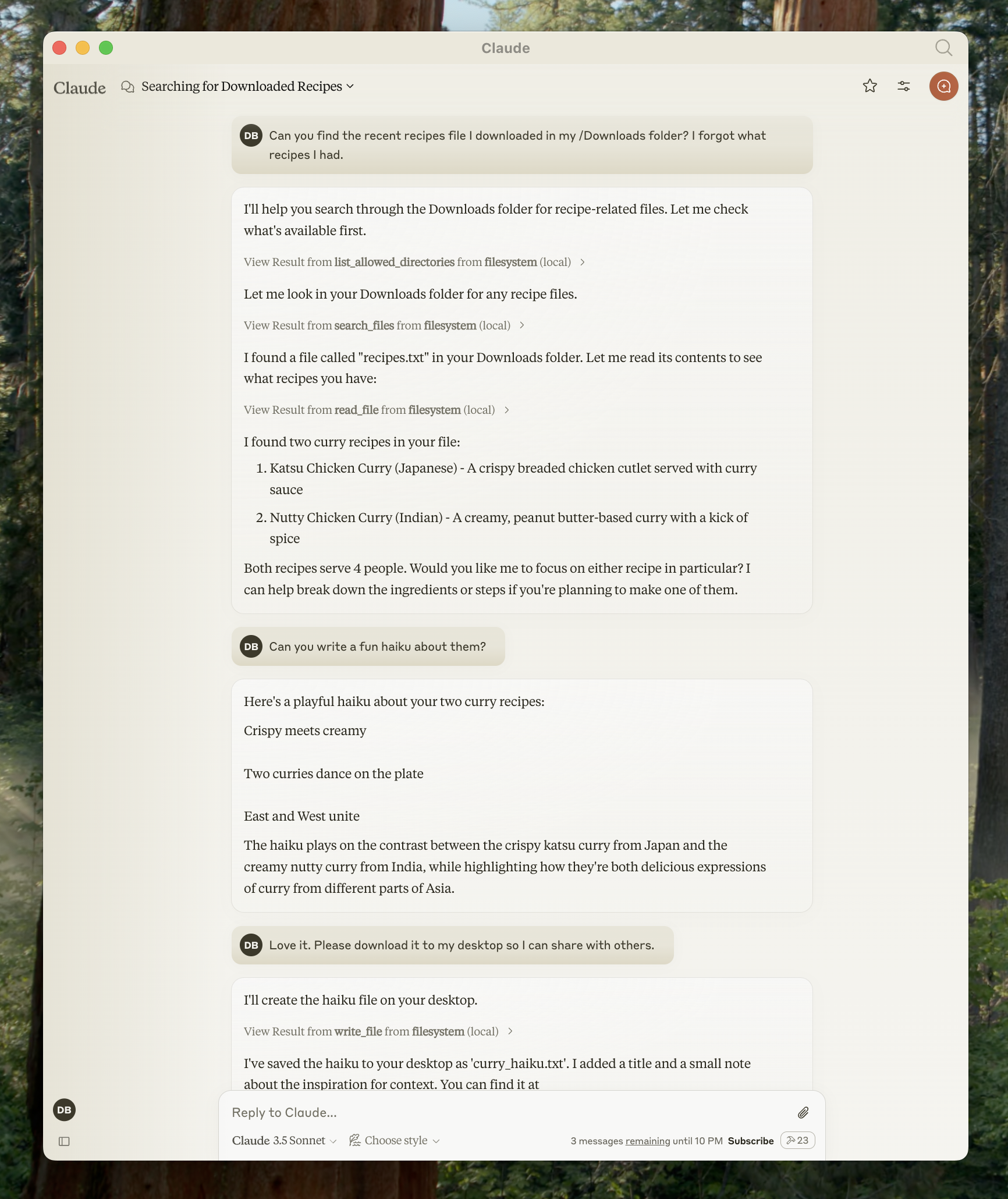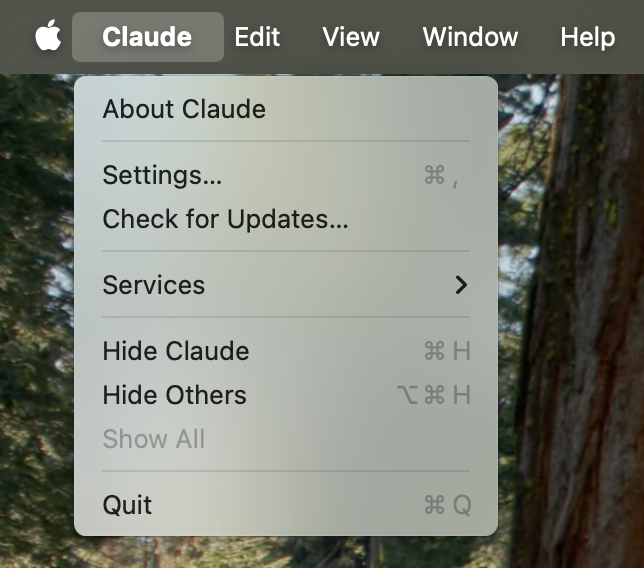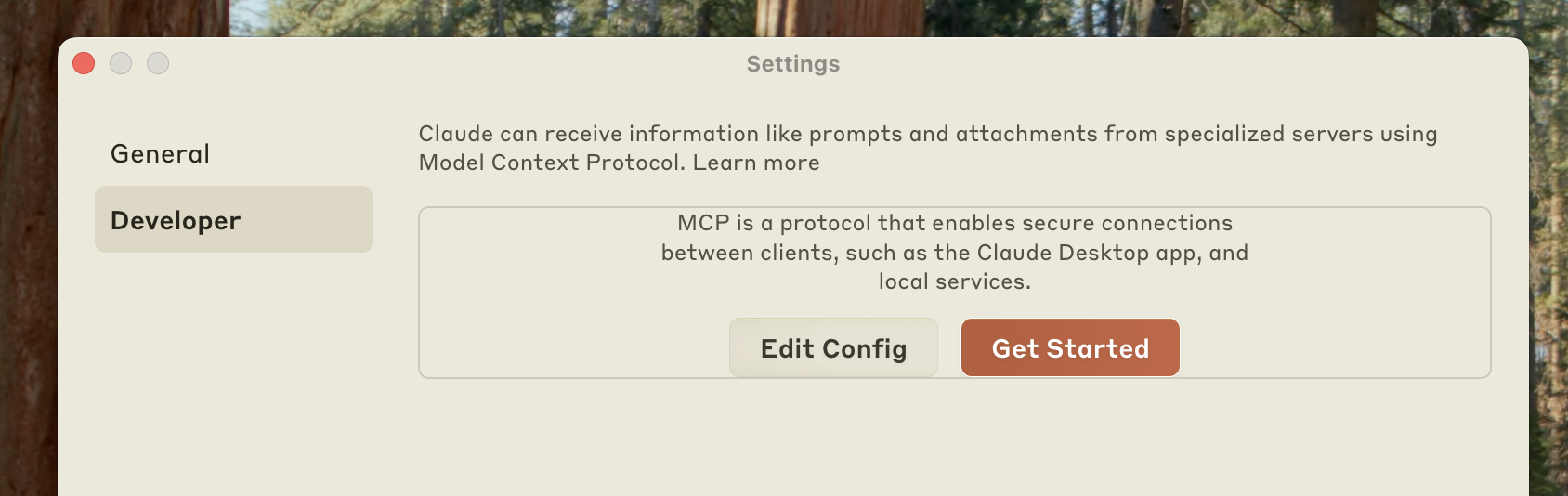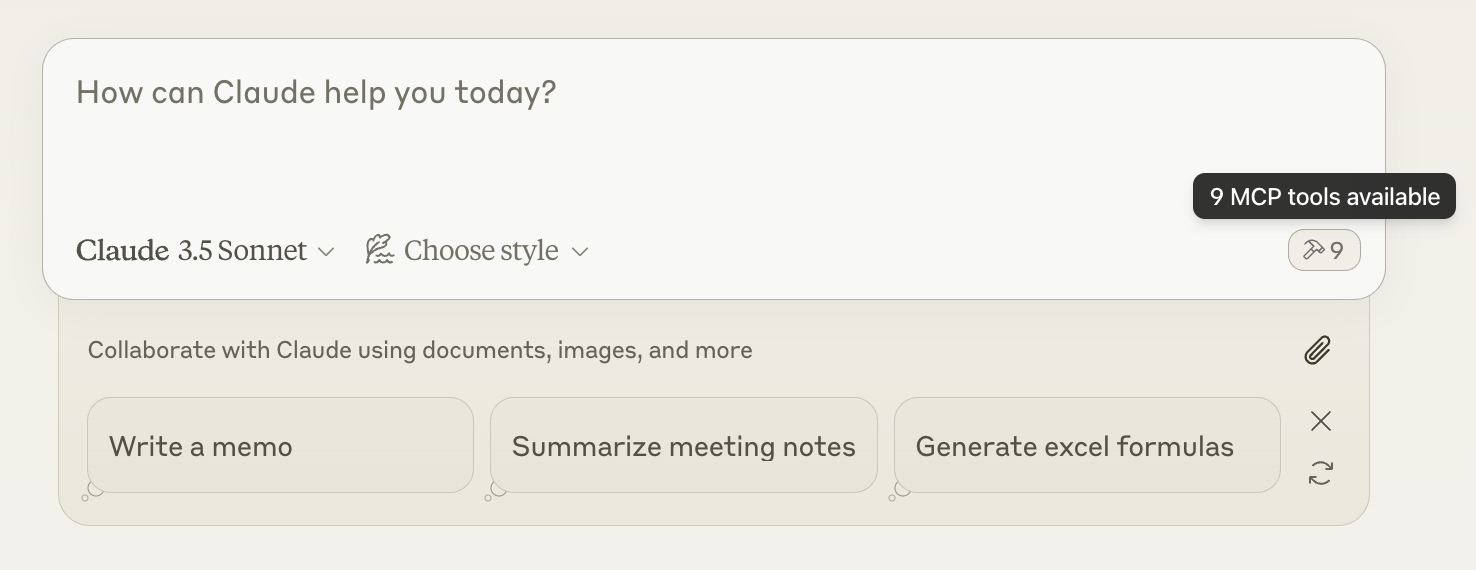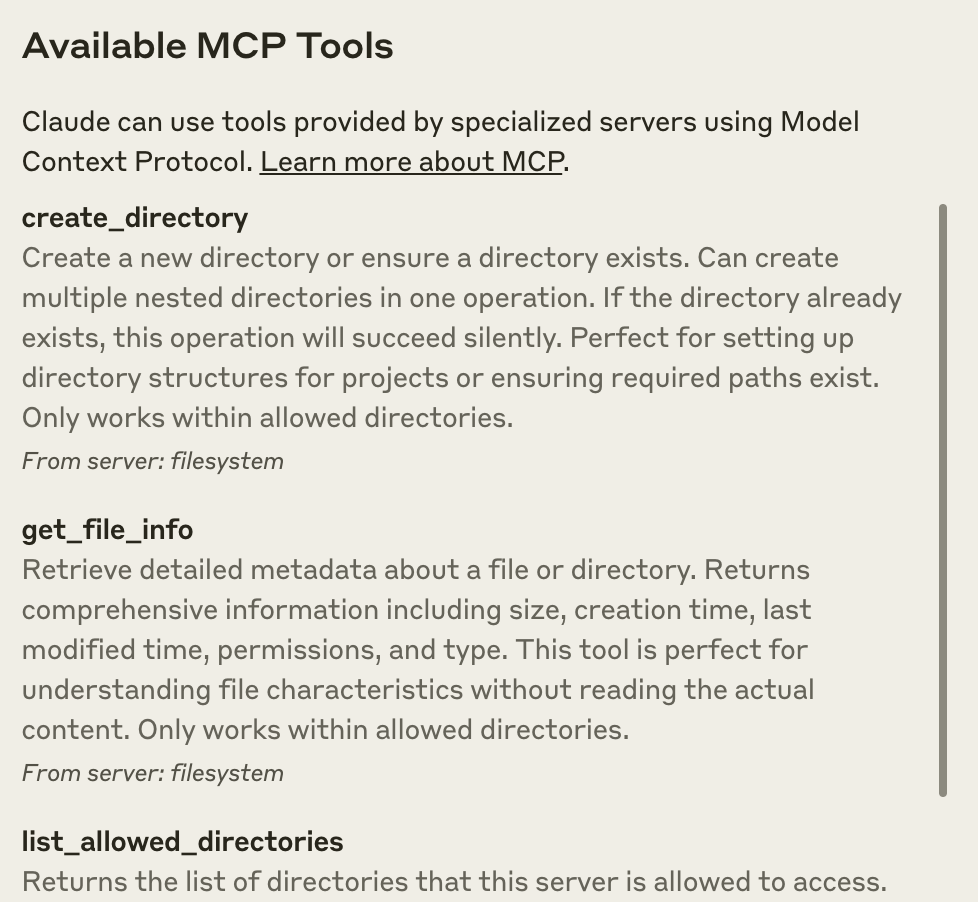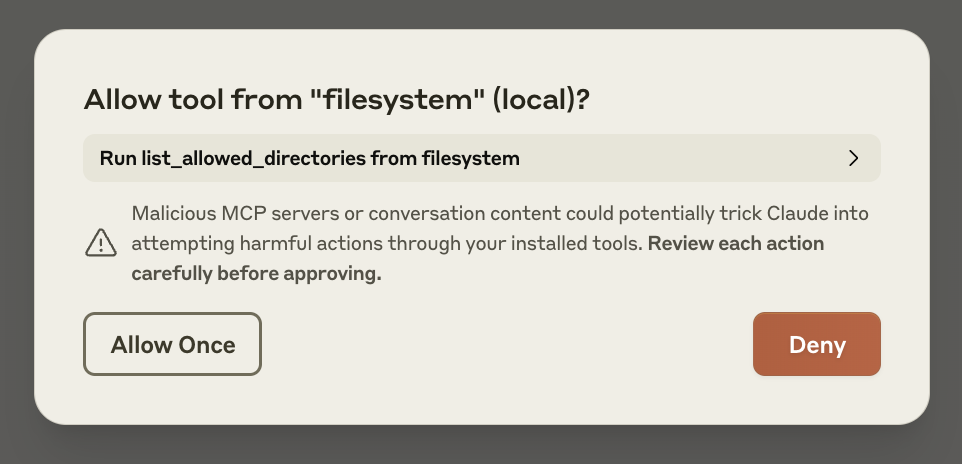用户端
在本教程中,您将扩展 Claude Desktop 的功能,使其能够读取计算机的文件系统、写入新文件、移动文件,甚至搜索文件。
别担心 — 在执行这些操作之前,它会征求您的许可!
1. 下载 Claude Desktop
首先下载 Claude Desktop,选择 macOS 或 Windows 版本。(Claude Desktop 目前尚不支持 Linux。)
按照安装说明进行操作。
如果您已经安装了 Claude Desktop,请确保它是最新版本 — 点击电脑上的 Claude 菜单并选择"检查更新…"
为什么选择 Claude Desktop 而不是 Claude.ai?
2. 添加文件系统 MCP 服务器
要添加这个文件系统功能,我们将安装一个预构建的 文件系统 MCP 服务器。这是 Anthropic 和社区创建的数十个服务器之一。
这将在以下位置创建一个配置文件:
- macOS:
~/Library/Application Support/Claude/claude_desktop_config.json - Windows:
%APPDATA%\Claude\claude_desktop_config.json
用任意文本编辑器打开配置文件。将文件内容替换为:
{
"mcpServers": {
"filesystem": {
"command": "npx",
"args": [
"-y",
"@modelcontextprotocol/server-filesystem",
"/Users/用户名/Desktop",
"/Users/用户名/Downloads"
]
}
}
}{
"mcpServers": {
"filesystem": {
"command": "npx",
"args": [
"-y",
"@modelcontextprotocol/server-filesystem",
"C:\\Users\\用户名\\Desktop",
"C:\\Users\\用户名\\Downloads"
]
}
}
}配置文件是如何工作的?
这个配置文件告诉 Claude Desktop 在每次启动应用程序时要启动哪些 MCP 服务器。在这种情况下,我们添加了一个名为"filesystem"的服务器,它将使用 Node 的 npx 命令来安装和运行 @modelcontextprotocol/server-filesystem。
请确保将 用户名 替换为您计算机的用户名。这些路径应该指向您希望 Claude 能够访问和修改的有效目录。默认设置为桌面和下载文件夹,但您也可以添加更多路径。
您的计算机上还需要安装 Node.js 才能正常运行。要验证是否已安装 Node,请打开计算机的命令行。
- 在 macOS 上,从应用程序文件夹打开终端
- 在 Windows 上,按 Windows + R,输入"cmd",然后按回车
在命令行中,输入以下命令验证是否已安装 Node:
node --version如果出现"找不到命令"或"无法识别 node"的错误,请从 nodejs.org 下载 Node。
命令权限
Claude Desktop 将使用您的用户账户权限运行配置文件中的命令,并可以访问您的本地文件。请只添加您理解和信任来源的命令。
3. 重启 Claude
更新配置文件后,您需要重启 Claude Desktop。
重启后,您应该会在输入框的右下角看到一个锤子 图标:
点击锤子图标后,您应该会看到文件系统 MCP 服务器附带的工具:
如果您的服务器没有被 Claude Desktop 识别,请参阅故障排除部分以获取调试提示。
4. 试试看!
现在您可以与 Claude 交谈并询问它关于文件系统的问题。它应该知道何时调用相关工具。
您可以尝试向 Claude 提问:
- 你能写一首诗并保存到我的桌面吗?
- 我下载文件夹中的一些工作相关文件是什么?
- 你能把我桌面上的所有图片移动到一个名为"Images"的新文件夹中吗?
根据需要,Claude 将调用相关工具并在采取行动前征求您的批准:
故障排除
服务器未在 Claude 中显示 / 锤子图标丢失
- 完全重启 Claude Desktop
- 检查您的
claude_desktop_config.json文件语法 - 确保
claude_desktop_config.json中包含的文件路径是有效的,并且它们是绝对路径而不是相对路径 - 查看日志以了解服务器未连接的原因
- 在命令行中,尝试手动运行服务器(如同在
claude_desktop_config.json中替换用户名):
# MacOS/Linux
npx -y @modelcontextprotocol/server-filesystem /Users/用户名/Desktop /Users/用户名/Downloads
# Windows
npx -y @modelcontextprotocol/server-filesystem C:\Users\用户名\Desktop C:\Users\用户名\Downloads从 Claude Desktop 获取日志
与 MCP 相关的 Claude.app 日志记录写入以下位置的日志文件:
macOS:
~/Library/Logs/ClaudeWindows:
%APPDATA%\Claude\logsmcp.log将包含有关 MCP 连接和连接失败的一般日志记录。名为
mcp-server-SERVERNAME.log的文件将包含来自命名服务器的错误(stderr)日志记录。
您可以运行以下命令列出最近的日志并跟踪任何新日志(在 Windows 上,它只会显示最近的日志):
# macOS/Linux
tail -n 20 -f ~/Library/Logs/Claude/mcp*.log
# Windows
type "%APPDATA%\Claude\logs\mcp*.log"