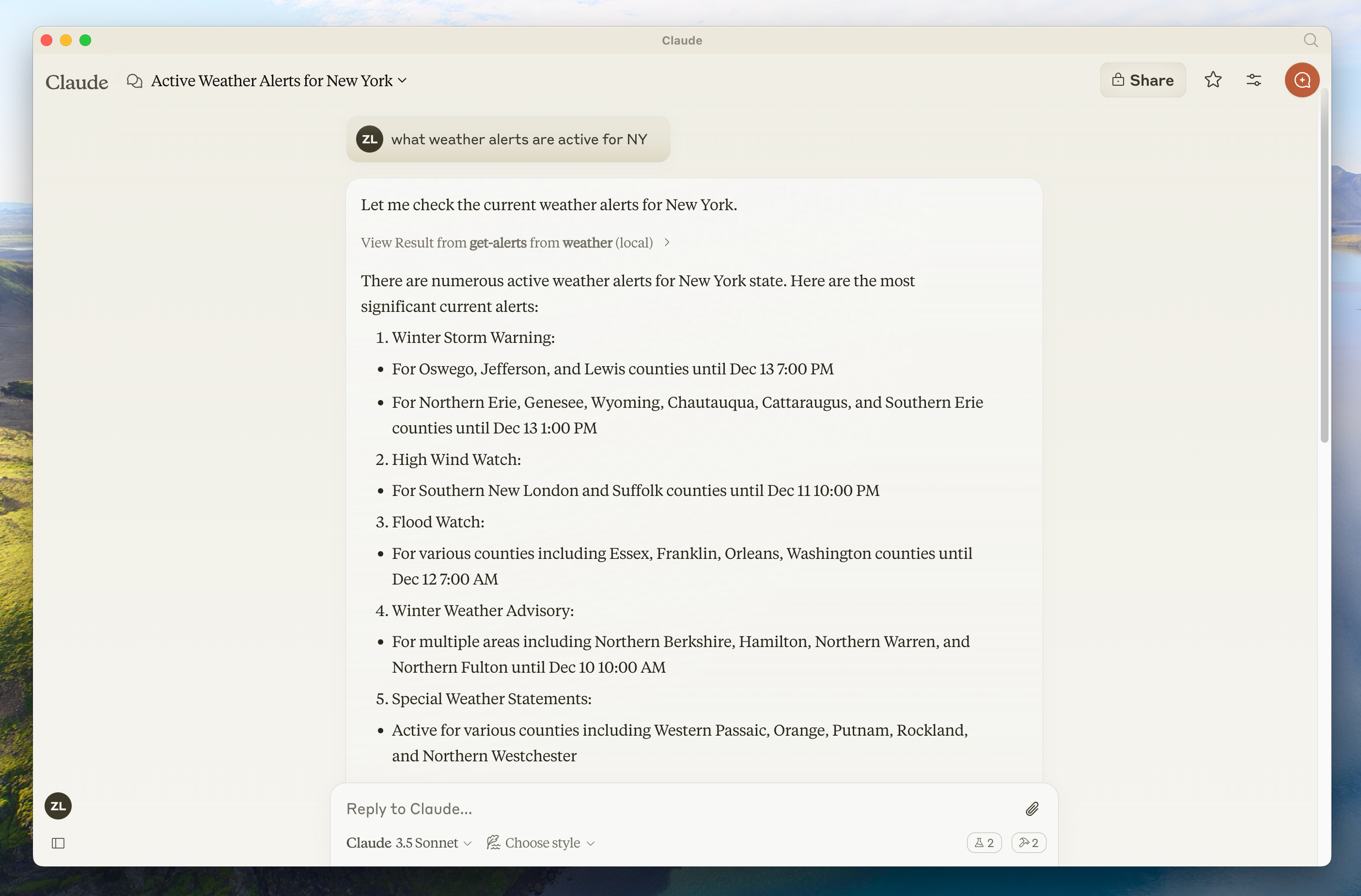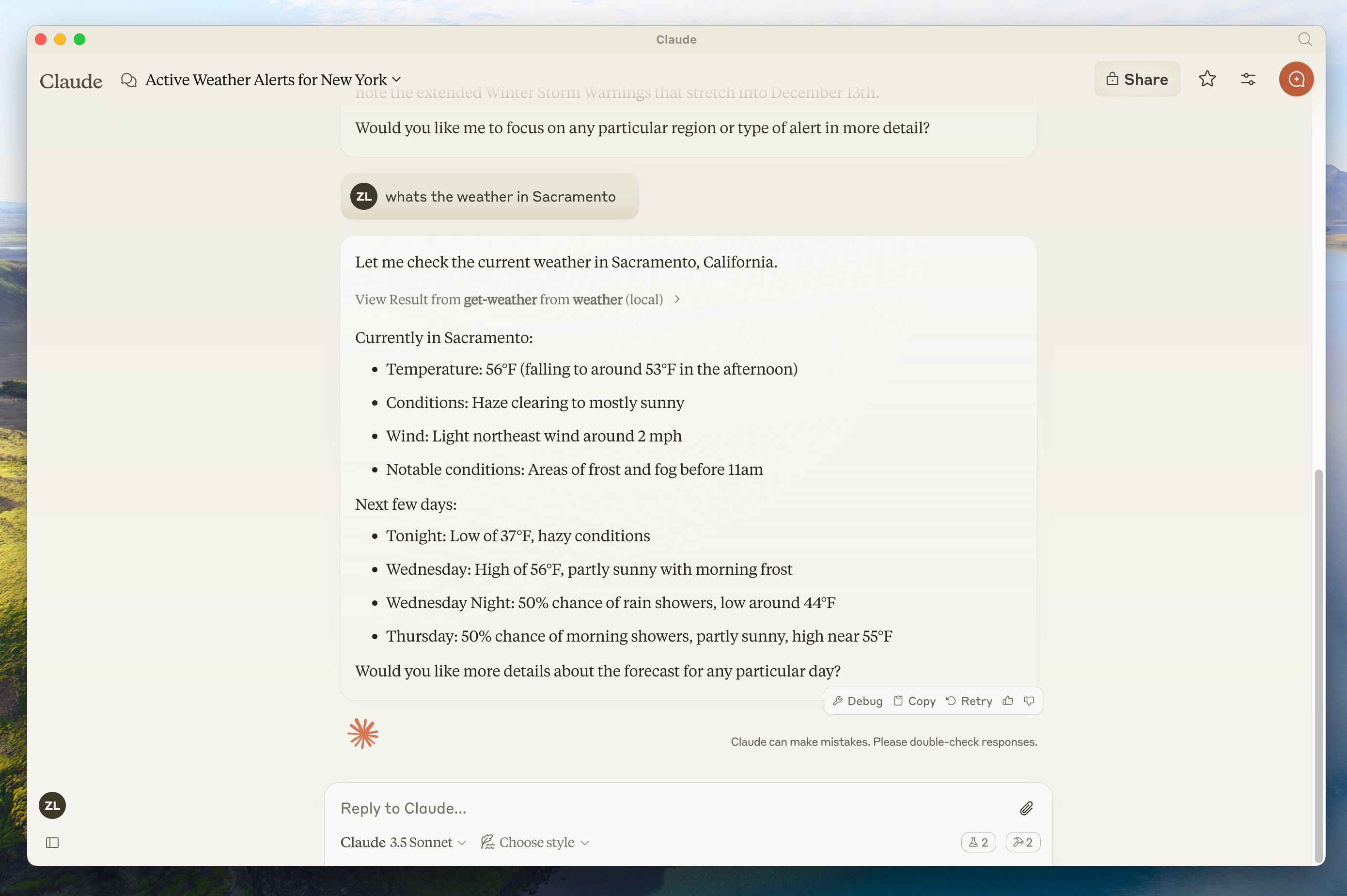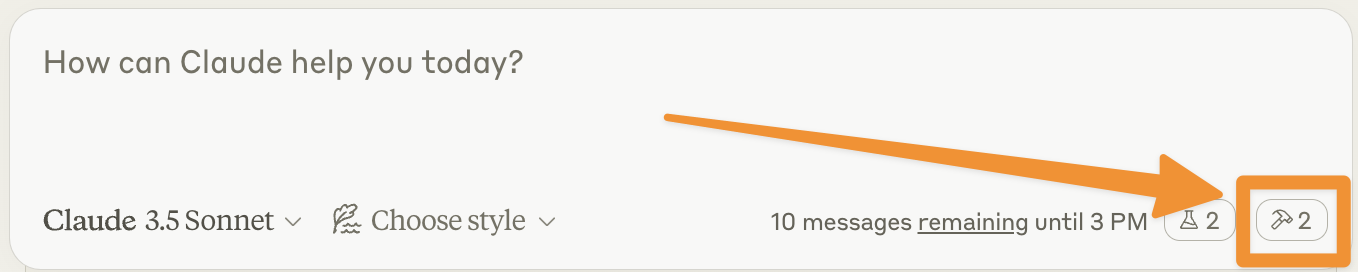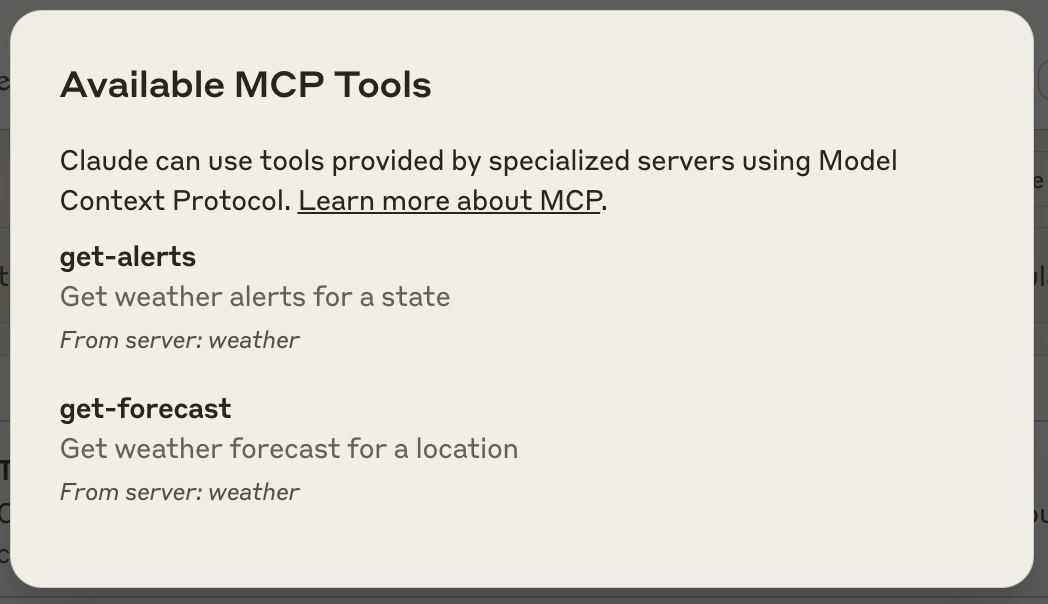For Server Developers
In this tutorial, we’ll build a simple MCP weather server and connect it to a host, Claude for Desktop. We’ll start with a basic setup, and then progress to more complex use cases.
What we’ll be building
Many LLMs (including Claude) do not currently have the ability to fetch the forecast and severe weather alerts. Let’s use MCP to solve that!
We’ll build a server that exposes two tools: get-alerts and get-forecast. Then we’ll connect the server to an MCP host (in this case, Claude for Desktop):
Why Claude for Desktop and not Claude.ai?
Core MCP Concepts
MCP servers can provide three main types of capabilities:
- Resources: File-like data that can be read by clients (like API responses or file contents)
- Tools: Functions that can be called by the LLM (with user approval)
- Prompts: Pre-written templates that help users accomplish specific tasks
This tutorial will primarily focus on tools.
Let’s get started with building our weather server! You can find the complete code for what we’ll be building here.
Prerequisite knowledge
This quickstart assumes you have familiarity with:
- Python
- LLMs like Claude
System requirements
- Python 3.10 or higher installed.
- You must use the Python MCP SDK 1.2.0 or higher.
Set up your environment
First, let’s install uv and set up our Python project and environment:
安装 uv
curl -LsSf https://astral.sh/uv/install.sh | shpowershell -ExecutionPolicy ByPass -c "irm https://astral.sh/uv/install.ps1 | iex"Make sure to restart your terminal afterwards to ensure that the uv command gets picked up.
Now, let’s create and set up our project:
create project
# Create a new directory for our project
uv init weather
cd weather
# Create virtual environment and activate it
uv venv
source .venv/bin/activate
# Install dependencies
uv add "mcp[cli]" httpx
# Create our server file
touch weather.py# Create a new directory for our project
uv init weather
cd weather
# Create virtual environment and activate it
uv venv
.venv\Scripts\activate
# Install dependencies
uv add mcp[cli] httpx
# Create our server file
new-item weather.pyNow let’s dive into building your server.
Building your server
Importing packages and setting up the instance
Add these to the top of your weather.py:
from typing import Any
import httpx
from mcp.server.fastmcp import FastMCP
# Initialize FastMCP server
mcp = FastMCP("weather")
# Constants
NWS_API_BASE = "https://api.weather.gov"
USER_AGENT = "weather-app/1.0"The FastMCP class uses Python type hints and docstrings to automatically generate tool definitions, making it easy to create and maintain MCP tools.
Helper functions
Next, let’s add our helper functions for querying and formatting the data from the National Weather Service API:
async def make_nws_request(url: str) -> dict[str, Any] | None:
"""Make a request to the NWS API with proper error handling."""
headers = {
"User-Agent": USER_AGENT,
"Accept": "application/geo+json"
}
async with httpx.AsyncClient() as client:
try:
response = await client.get(url, headers=headers, timeout=30.0)
response.raise_for_status()
return response.json()
except Exception:
return None
def format_alert(feature: dict) -> str:
"""Format an alert feature into a readable string."""
props = feature["properties"]
return f"""
Event: {props.get('event', 'Unknown')}
Area: {props.get('areaDesc', 'Unknown')}
Severity: {props.get('severity', 'Unknown')}
Description: {props.get('description', 'No description available')}
Instructions: {props.get('instruction', 'No specific instructions provided')}
"""Implementing tool execution
The tool execution handler is responsible for actually executing the logic of each tool. Let’s add it:
@mcp.tool()
async def get_alerts(state: str) -> str:
"""Get weather alerts for a US state.
Args:
state: Two-letter US state code (e.g. CA, NY)
"""
url = f"{NWS_API_BASE}/alerts/active/area/{state}"
data = await make_nws_request(url)
if not data or "features" not in data:
return "Unable to fetch alerts or no alerts found."
if not data["features"]:
return "No active alerts for this state."
alerts = [format_alert(feature) for feature in data["features"]]
return "\n---\n".join(alerts)
@mcp.tool()
async def get_forecast(latitude: float, longitude: float) -> str:
"""Get weather forecast for a location.
Args:
latitude: Latitude of the location
longitude: Longitude of the location
"""
# First get the forecast grid endpoint
points_url = f"{NWS_API_BASE}/points/{latitude},{longitude}"
points_data = await make_nws_request(points_url)
if not points_data:
return "Unable to fetch forecast data for this location."
# Get the forecast URL from the points response
forecast_url = points_data["properties"]["forecast"]
forecast_data = await make_nws_request(forecast_url)
if not forecast_data:
return "Unable to fetch detailed forecast."
# Format the periods into a readable forecast
periods = forecast_data["properties"]["periods"]
forecasts = []
for period in periods[:5]: # Only show next 5 periods
forecast = f"""
{period['name']}:
Temperature: {period['temperature']}°{period['temperatureUnit']}
Wind: {period['windSpeed']} {period['windDirection']}
Forecast: {period['detailedForecast']}
"""
forecasts.append(forecast)
return "\n---\n".join(forecasts)Running the server
Finally, let’s initialize and run the server:
if __name__ == "__main__":
# Initialize and run the server
mcp.run(transport='stdio')Your server is complete! Run uv run weather.py to confirm that everything’s working.
Let’s now test your server from an existing MCP host, Claude for Desktop.
Testing your server with Claude for Desktop
First, make sure you have Claude for Desktop installed. You can install the latest version here. If you already have Claude for Desktop, make sure it’s updated to the latest version.
We’ll need to configure Claude for Desktop for whichever MCP servers you want to use. To do this, open your Claude for Desktop App configuration at ~/Library/Application Support/Claude/claude_desktop_config.json in a text editor. Make sure to create the file if it doesn’t exist.
For example, if you have VS Code installed:
Open configuration file
code ~/Library/Application\ Support/Claude/claude_desktop_config.jsoncode $env:AppData\Claude\claude_desktop_config.jsonYou’ll then add your servers in the mcpServers key. The MCP UI elements will only show up in Claude for Desktop if at least one server is properly configured.
In this case, we’ll add our single weather server like so:
Configure Claude for Desktop
{
"mcpServers": {
"weather": {
"command": "uv",
"args": [
"--directory",
"/ABSOLUTE/PATH/TO/PARENT/FOLDER/weather",
"run",
"weather.py"
]
}
}
}{
"mcpServers": {
"weather": {
"command": "uv",
"args": [
"--directory",
"C:\\ABSOLUTE\\PATH\\TO\\PARENT\\FOLDER\\weather",
"run",
"weather.py"
]
}
}
}uv executable in the command field. You can get this by running which uv on MacOS/Linux or where uv on Windows.This tells Claude for Desktop:
- There’s an MCP server named “weather”
- To launch it by running
uv --directory /ABSOLUTE/PATH/TO/PARENT/FOLDER/weather run weather
Save the file, and restart Claude for Desktop.
Let’s get started with building our weather server! You can find the complete code for what we’ll be building here.
Prerequisite knowledge
This quickstart assumes you have familiarity with:
- TypeScript
- LLMs like Claude
System requirements
For TypeScript, make sure you have the latest version of Node installed.
Set up your environment
First, let’s install Node.js and npm if you haven’t already. You can download them from nodejs.org. Verify your Node.js installation:
node --version
npm --versionFor this tutorial, you’ll need Node.js version 16 or higher.
Now, let’s create and set up our project:
创建项目
# Create a new directory for our project
mkdir weather
cd weather
# Initialize a new npm project
npm init -y
# Install dependencies
npm install @modelcontextprotocol/sdk zod
npm install -D @types/node typescript
# Create our files
mkdir src
touch src/index.ts# Create a new directory for our project
md weather
cd weather
# Initialize a new npm project
npm init -y
# Install dependencies
npm install @modelcontextprotocol/sdk zod
npm install -D @types/node typescript
# Create our files
md src
new-item src\index.tsUpdate your package.json to add type: “module” and a build script:
{
"type": "module",
"bin": {
"weather": "./build/index.js"
},
"scripts": {
"build": "tsc && node -e \"require('fs').chmodSync('build/index.js', '755')\"",
},
"files": [
"build"
],
}Create a tsconfig.json in the root of your project:
{
"compilerOptions": {
"target": "ES2022",
"module": "Node16",
"moduleResolution": "Node16",
"outDir": "./build",
"rootDir": "./src",
"strict": true,
"esModuleInterop": true,
"skipLibCheck": true,
"forceConsistentCasingInFileNames": true
},
"include": ["src/**/*"],
"exclude": ["node_modules"]
}Now let’s dive into building your server.
Building your server
Importing packages and setting up the instance
Add these to the top of your src/index.ts:
import { McpServer } from "@modelcontextprotocol/sdk/server/mcp.js";
import { StdioServerTransport } from "@modelcontextprotocol/sdk/server/stdio.js";
import { z } from "zod";
const NWS_API_BASE = "https://api.weather.gov";
const USER_AGENT = "weather-app/1.0";
// Create server instance
const server = new McpServer({
name: "weather",
version: "1.0.0",
});Helper functions
Next, let’s add our helper functions for querying and formatting the data from the National Weather Service API:
// Helper function for making NWS API requests
async function makeNWSRequest<T>(url: string): Promise<T | null> {
const headers = {
"User-Agent": USER_AGENT,
Accept: "application/geo+json",
};
try {
const response = await fetch(url, { headers });
if (!response.ok) {
throw new Error(`HTTP error! status: ${response.status}`);
}
return (await response.json()) as T;
} catch (error) {
console.error("Error making NWS request:", error);
return null;
}
}
interface AlertFeature {
properties: {
event?: string;
areaDesc?: string;
severity?: string;
status?: string;
headline?: string;
};
}
// Format alert data
function formatAlert(feature: AlertFeature): string {
const props = feature.properties;
return [
`Event: ${props.event || "Unknown"}`,
`Area: ${props.areaDesc || "Unknown"}`,
`Severity: ${props.severity || "Unknown"}`,
`Status: ${props.status || "Unknown"}`,
`Headline: ${props.headline || "No headline"}`,
"---",
].join("\n");
}
interface ForecastPeriod {
name?: string;
temperature?: number;
temperatureUnit?: string;
windSpeed?: string;
windDirection?: string;
shortForecast?: string;
}
interface AlertsResponse {
features: AlertFeature[];
}
interface PointsResponse {
properties: {
forecast?: string;
};
}
interface ForecastResponse {
properties: {
periods: ForecastPeriod[];
};
}Implementing tool execution
The tool execution handler is responsible for actually executing the logic of each tool. Let’s add it:
// Register weather tools
server.tool(
"get-alerts",
"Get weather alerts for a state",
{
state: z.string().length(2).describe("Two-letter state code (e.g. CA, NY)"),
},
async ({ state }) => {
const stateCode = state.toUpperCase();
const alertsUrl = `${NWS_API_BASE}/alerts?area=${stateCode}`;
const alertsData = await makeNWSRequest<AlertsResponse>(alertsUrl);
if (!alertsData) {
return {
content: [
{
type: "text",
text: "Failed to retrieve alerts data",
},
],
};
}
const features = alertsData.features || [];
if (features.length === 0) {
return {
content: [
{
type: "text",
text: `No active alerts for ${stateCode}`,
},
],
};
}
const formattedAlerts = features.map(formatAlert);
const alertsText = `Active alerts for ${stateCode}:\n\n${formattedAlerts.join("\n")}`;
return {
content: [
{
type: "text",
text: alertsText,
},
],
};
},
);
server.tool(
"get-forecast",
"Get weather forecast for a location",
{
latitude: z.number().min(-90).max(90).describe("Latitude of the location"),
longitude: z.number().min(-180).max(180).describe("Longitude of the location"),
},
async ({ latitude, longitude }) => {
// Get grid point data
const pointsUrl = `${NWS_API_BASE}/points/${latitude.toFixed(4)},${longitude.toFixed(4)}`;
const pointsData = await makeNWSRequest<PointsResponse>(pointsUrl);
if (!pointsData) {
return {
content: [
{
type: "text",
text: `Failed to retrieve grid point data for coordinates: ${latitude}, ${longitude}. This location may not be supported by the NWS API (only US locations are supported).`,
},
],
};
}
const forecastUrl = pointsData.properties?.forecast;
if (!forecastUrl) {
return {
content: [
{
type: "text",
text: "Failed to get forecast URL from grid point data",
},
],
};
}
// Get forecast data
const forecastData = await makeNWSRequest<ForecastResponse>(forecastUrl);
if (!forecastData) {
return {
content: [
{
type: "text",
text: "Failed to retrieve forecast data",
},
],
};
}
const periods = forecastData.properties?.periods || [];
if (periods.length === 0) {
return {
content: [
{
type: "text",
text: "No forecast periods available",
},
],
};
}
// Format forecast periods
const formattedForecast = periods.map((period: ForecastPeriod) =>
[
`${period.name || "Unknown"}:`,
`Temperature: ${period.temperature || "Unknown"}°${period.temperatureUnit || "F"}`,
`Wind: ${period.windSpeed || "Unknown"} ${period.windDirection || ""}`,
`${period.shortForecast || "No forecast available"}`,
"---",
].join("\n"),
);
const forecastText = `Forecast for ${latitude}, ${longitude}:\n\n${formattedForecast.join("\n")}`;
return {
content: [
{
type: "text",
text: forecastText,
},
],
};
},
);Running the server
Finally, implement the main function to run the server:
async function main() {
const transport = new StdioServerTransport();
await server.connect(transport);
console.error("Weather MCP Server running on stdio");
}
main().catch((error) => {
console.error("Fatal error in main():", error);
process.exit(1);
});Make sure to run npm run build to build your server! This is a very important step in getting your server to connect.
Let’s now test your server from an existing MCP host, Claude for Desktop.
Testing your server with Claude for Desktop
First, make sure you have Claude for Desktop installed. You can install the latest version here. If you already have Claude for Desktop, make sure it’s updated to the latest version.
We’ll need to configure Claude for Desktop for whichever MCP servers you want to use. To do this, open your Claude for Desktop App configuration at ~/Library/Application Support/Claude/claude_desktop_config.json in a text editor. Make sure to create the file if it doesn’t exist.
For example, if you have VS Code installed:
Configure Claude for Desktop
code ~/Library/Application\ Support/Claude/claude_desktop_config.jsoncode $env:AppData\Claude\claude_desktop_config.jsonYou’ll then add your servers in the mcpServers key. The MCP UI elements will only show up in Claude for Desktop if at least one server is properly configured.
In this case, we’ll add our single weather server like so:
配置 Claude for Desktop
{
"mcpServers": {
"weather": {
"command": "node",
"args": [
"/ABSOLUTE/PATH/TO/PARENT/FOLDER/weather/build/index.js"
]
}
}
}{
"mcpServers": {
"weather": {
"command": "node",
"args": [
"C:\\PATH\\TO\\PARENT\\FOLDER\\weather\\build\\index.js"
]
}
}
}This tells Claude for Desktop:
- There’s an MCP server named “weather”
- Launch it by running
node /ABSOLUTE/PATH/TO/PARENT/FOLDER/weather/build/index.js
Save the file, and restart Claude for Desktop.
Let’s get started with building our weather server! You can find the complete code for what we’ll be building here.
For more information, see the MCP Server Boot Starter reference documentation. For manual MCP Server implementation, refer to the MCP Server Java SDK documentation.
System requirements
- Java 17 or higher installed.
- Spring Boot 3.3.x or higher
Set up your environment
Use the Spring Initizer to bootstrat the project.
You will need to add the following dependencies:
dependencies
<dependencies>
<dependency>
<groupId>org.springframework.ai</groupId>
<artifactId>spring-ai-mcp-server-spring-boot-starter</artifactId>
</dependency>
<dependency>
<groupId>org.springframework</groupId>
<artifactId>spring-web</artifactId>
</dependency>
</dependencies>dependencies {
implementation platform("org.springframework.ai:spring-ai-mcp-server-spring-boot-starter")
implementation platform("org.springframework:spring-web")
}Then configure your application by setting the applicaiton properties:
configure application
spring.main.bannerMode=off
logging.pattern.console=logging:
pattern:
console:
spring:
main:
banner-mode: offThe Server Configuration Properties documents all available properties.
Now let’s dive into building your server.
Building your server
Weather Service
Let’s implement a WeatheService.java that uses a REST client to query the data from the National Weather Service API:
@Service
public class WeatherService {
private final RestClient restClient;
public WeatherService() {
this.restClient = RestClient.builder()
.baseUrl("https://api.weather.gov")
.defaultHeader("Accept", "application/geo+json")
.defaultHeader("User-Agent", "WeatherApiClient/1.0 ([email protected])")
.build();
}
@Tool(description = "Get weather forecast for a specific latitude/longitude")
public String getWeatherForecastByLocation(
double latitude, // Latitude coordinate
double longitude // Longitude coordinate
) {
// Returns detailed forecast including:
// - Temperature and unit
// - Wind speed and direction
// - Detailed forecast description
}
@Tool(description = "Get weather alerts for a US state")
public String getAlerts(
@ToolParam(description = "Two-letter US state code (e.g. CA, NY") String state)
) {
// Returns active alerts including:
// - Event type
// - Affected area
// - Severity
// - Description
// - Safety instructions
}
// ......
}The @Service annotation with auto-register the service in your applicaiton context.
The Spring AI @Tool annotation, making it easy to create and maintain MCP tools.
The auto-configuration will automatically register these tools with the MCP server.
Create your Boot Applicaiton
@SpringBootApplication
public class McpServerApplication {
public static void main(String[] args) {
SpringApplication.run(McpServerApplication.class, args);
}
@Bean
public ToolCallbackProvider weatherTools(WeatherService weatherService) {
return MethodToolCallbackProvider.builder().toolObjects(weatherService).build();
}
}Uses the the MethodToolCallbackProvider utils to convert the @Tools into actionalble callbackes used by the MCP server.
Running the server
Finally, let’s build the server:
./mvnw clean installThis will generate a mcp-weather-stdio-server-0.0.1-SNAPSHOT.jar file within the target folder.
Let’s now test your server from an existing MCP host, Claude for Desktop.
Testing your server with Claude for Desktop
First, make sure you have Claude for Desktop installed. You can install the latest version here. If you already have Claude for Desktop, make sure it’s updated to the latest version.
We’ll need to configure Claude for Desktop for whichever MCP servers you want to use.
To do this, open your Claude for Desktop App configuration at ~/Library/Application Support/Claude/claude_desktop_config.json in a text editor.
Make sure to create the file if it doesn’t exist.
For example, if you have VS Code installed:
Open configuration file
code ~/Library/Application\ Support/Claude/claude_desktop_config.jsoncode $env:AppData\Claude\claude_desktop_config.jsonYou’ll then add your servers in the mcpServers key.
The MCP UI elements will only show up in Claude for Desktop if at least one server is properly configured.
In this case, we’ll add our single weather server like so:
Add single weather server
{
"mcpServers": {
"spring-ai-mcp-weather": {
"command": "java",
"args": [
"-Dspring.ai.mcp.server.stdio=true",
"-jar",
"/ABSOLUTE/PATH/TO/PARENT/FOLDER/mcp-weather-stdio-server-0.0.1-SNAPSHOT.jar"
]
}
}
}{
"mcpServers": {
"spring-ai-mcp-weather": {
"command": "java",
"args": [
"-Dspring.ai.mcp.server.transport=STDIO",
"-jar",
"C:\\ABSOLUTE\\PATH\\TO\\PARENT\\FOLDER\\weather\\mcp-weather-stdio-server-0.0.1-SNAPSHOT.jar"
]
}
}
}This tells Claude for Desktop:
- There’s an MCP server named “my-weather-server”
- To launch it by running
java -jar /ABSOLUTE/PATH/TO/PARENT/FOLDER/mcp-weather-stdio-server-0.0.1-SNAPSHOT.jar
Save the file, and restart Claude for Desktop.
Testing your server with Java client
Create a MCP Client manually
Use the McpClient to connect to the server:
var stdioParams = ServerParameters.builder("java")
.args("-jar", "/ABSOLUTE/PATH/TO/PARENT/FOLDER/mcp-weather-stdio-server-0.0.1-SNAPSHOT.jar")
.build();
var stdioTransport = new StdioClientTransport(stdioParams);
var mcpClient = McpClient.sync(stdioTransport).build();
mcpClient.initialize();
ListToolsResult toolsList = mcpClient.listTools();
CallToolResult weather = mcpClient.callTool(
new CallToolRequest("getWeatherForecastByLocation",
Map.of("latitude", "47.6062", "longitude", "-122.3321")));
CallToolResult alert = mcpClient.callTool(
new CallToolRequest("getAlerts", Map.of("state", "NY")));
mcpClient.closeGracefully();Use MCP Client Boot Starter
Create a new boot starter applicaiton using the spring-ai-mcp-client-spring-boot-starter dependency:
<dependency>
<groupId>org.springframework.ai</groupId>
<artifactId>spring-ai-mcp-client-spring-boot-starter</artifactId>
</dependency>and set the spring.ai.mcp.client.stdio.servers-configuration property to point to your claude_desktop_config.json.
You can re-use the existing Anthropic Destop configuration:
spring.ai.mcp.client.stdio.servers-configuration=file:PATH/TO/claude_desktop_config.jsonWhen you stasrt your client applicaiton, the auto-configuration will create, automatically MCP clients from the claude_desktop_config.json.
For more information, see the MCP Client Boot Starters reference documentation.
More Java MCP Server examples
The starter-webflux-server demonstrates how to create a MCP server using SSE transport. It showcases how to define and register MCP Tools, Resources, and Prompts, using the Spring Boot’s auto-configuration capabilities.
Test with commands
Let’s make sure Claude for Desktop is picking up the two tools we’ve exposed in our weather server. You can do this by looking for the hammer
After clicking on the hammer icon, you should see two tools listed:
If your server isn’t being picked up by Claude for Desktop, proceed to the Troubleshooting section for debugging tips.
If the hammer icon has shown up, you can now test your server by running the following commands in Claude for Desktop:
- What’s the weather in Sacramento?
- What are the active weather alerts in Texas?
What’s happening under the hood
When you ask a question:
- The client sends your question to Claude
- Claude analyzes the available tools and decides which one(s) to use
- The client executes the chosen tool(s) through the MCP server
- The results are sent back to Claude
- Claude formulates a natural language response
- The response is displayed to you!
Troubleshooting
Claude for Desktop Integration Issues
Getting logs from Claude for Desktop
Claude.app logging related to MCP is written to log files in ~/Library/Logs/Claude:
mcp.logwill contain general logging about MCP connections and connection failures.- Files named
mcp-server-SERVERNAME.logwill contain error (stderr) logging from the named server.
You can run the following command to list recent logs and follow along with any new ones:
# Check Claude's logs for errors
tail -n 20 -f ~/Library/Logs/Claude/mcp*.logServer not showing up in Claude
- Check your
claude_desktop_config.jsonfile syntax - Make sure the path to your project is absolute and not relative
- Restart Claude for Desktop completely
Tool calls failing silently
If Claude attempts to use the tools but they fail:
- Check Claude’s logs for errors
- Verify your server builds and runs without errors
- Try restarting Claude for Desktop
None of this is working. What do I do?
Please refer to our debugging guide for better debugging tools and more detailed guidance.
Weather API Issues
Error: Failed to retrieve grid point data
This usually means either:
- The coordinates are outside the US
- The NWS API is having issues
- You’re being rate limited
Fix:
- Verify you’re using US coordinates
- Add a small delay between requests
- Check the NWS API status page
Error: No active alerts for [STATE]
This isn’t an error - it just means there are no current weather alerts for that state. Try a different state or check during severe weather.